How To Add Google Analytics to WordPress?
Google Analytics is one of the most efficient web analytics tools offered by Google for businesses and individuals who want statistics on a specific website’s performance.
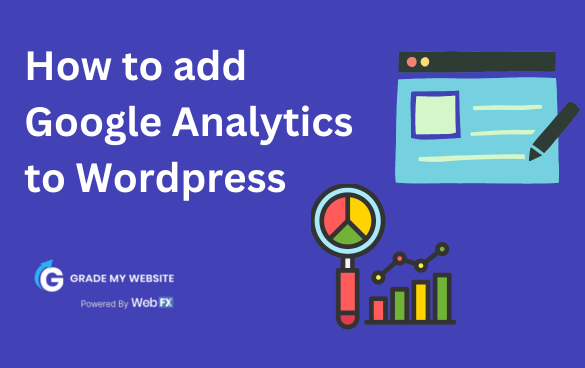
Further to this, it provides you as the site owner with data on visitor insights such as how they access the site, the channels they use, top keywords used to search for your site and the frequency of visits.
It is knowing which keywords and phrases users are inserting to return search results and what to do with this information to help boost your business.
Adding Google Analytics 4 (GA4) to WordPress is beneficial for numerous reasons. We’ll explore what it is and how to add it to get the most out of the tool.
What is Google Analytics 4?
Google Analytics 4 is the newest version of Google Analytics and has replaced GA3 or Universal Analytics this year. This updated version has new features and old features have been removed, like the bounce rate that has become somewhat redundant due to a shift to focus on customer engagement instead.
One main limitation of this is that your historical data won’t be included in the GA4 update. It also looks completely different from the older platform and may present navigation issues. For this reason, you might want to toggle between both until you’re completely comfortable with using GA4 exclusively.
Benefits of using Google Analytics 4
Google Analytics is a useful and helpful tool that offers an array of benefits for users. Some of these include:
- Access to data across platforms instead of separate entities for easy tracking and reporting.
- Free BigQuery integration with Google Analytics allows you to revise and merge data to export to further platforms.
- By focusing on visitors who engage with the site rather than those who don’t, GA4 emphasizes improving their experience by understanding their needs and wants.
- Google Ad integration lets you target specific audiences based on their activity and interactions with your product.
- GA complies with GDPR laws regarding third-party data collection through machine learning instead of cookie collection. This allows GA to gather the required information whilst respecting user privacy.
Google Analytics 4 and digital marketing
Digital Marketing employs various strategies to execute campaigns to increase revenue and drive traffic. GA4 is a useful tool to help achieve this.
Marketers can maximize the benefits GA4 offers by focusing intensely on each aspect to measure ways they can use it to their full advantage. In-depth analyses provide deeper insight into the facets of visitor data collection and analytic events, goal-setting and funnel reporting, the full customer life cycle and journey and customer engagement to get deep into the mind of the consumer.
By understanding what it is that they want from your business as individuals with very specific requirements, you can tailor campaigns for smaller segmented audiences.
How to add Google Analytics to WordPress: Step-by-step guide
You’d need to have Google Analytics and WordPress accounts to access and add GA4 to WordPress. Start by gaining access to both platforms to ensure you’re set up correctly.
1. Create a WordPress account
Sign up for a free WordPress account using your Gmail or Apple account logins, if you haven’t already created one. It’s free and easy to do.
2. Create a Google Analytics Account
Access Google to create an Analytics account or use your logins for your Google account.
Steps for adding GA4 to WordPress
Once you’re logged in to your Google account, sign in to Analytics. Then, follow the steps below to add GA4 to your WordPress account.
1. Enter your Google Analytics account name, tick all the data-sharing boxes and click ‘next’.
2. Add your website property name, location, timezone and currency and click ‘next’.
3. Fill in all the relevant details to your business on the following page and tap the ‘create’ button.
4. Accept the Google Analytics Terms of Service Agreement by clicking ‘I Accept.’
5. Select the relevant platform to set up a data stream to collect data.
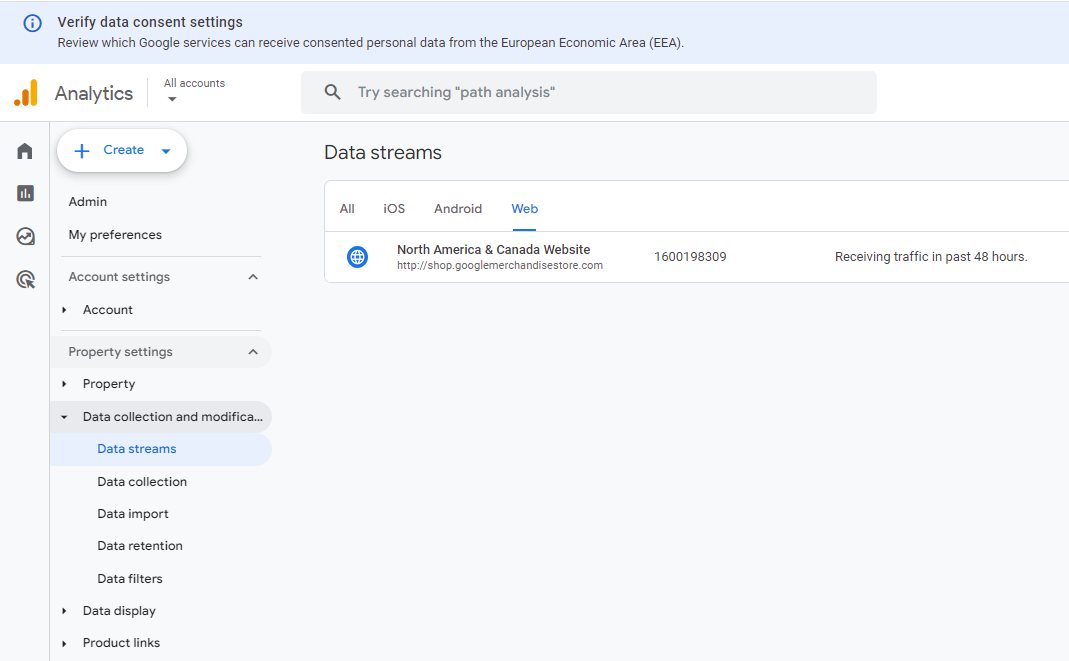
6. You’ll choose the Web option because you’re creating a stream for WordPress.
7. Add your website URL and stream name and click on ‘create stream’.
8. A pop-up will appear at the top. Click on ‘view tag instructions, after which you can add a tag manually or through a website builder.
9. The data will be pulled through to your Analytics dashboard by linking the tag to your website.
Now that you have the GA tracking code, you can install it in WordPress in multiple ways. These include:
1. Manually copy and paste the tag code into the header.php file in your website code.
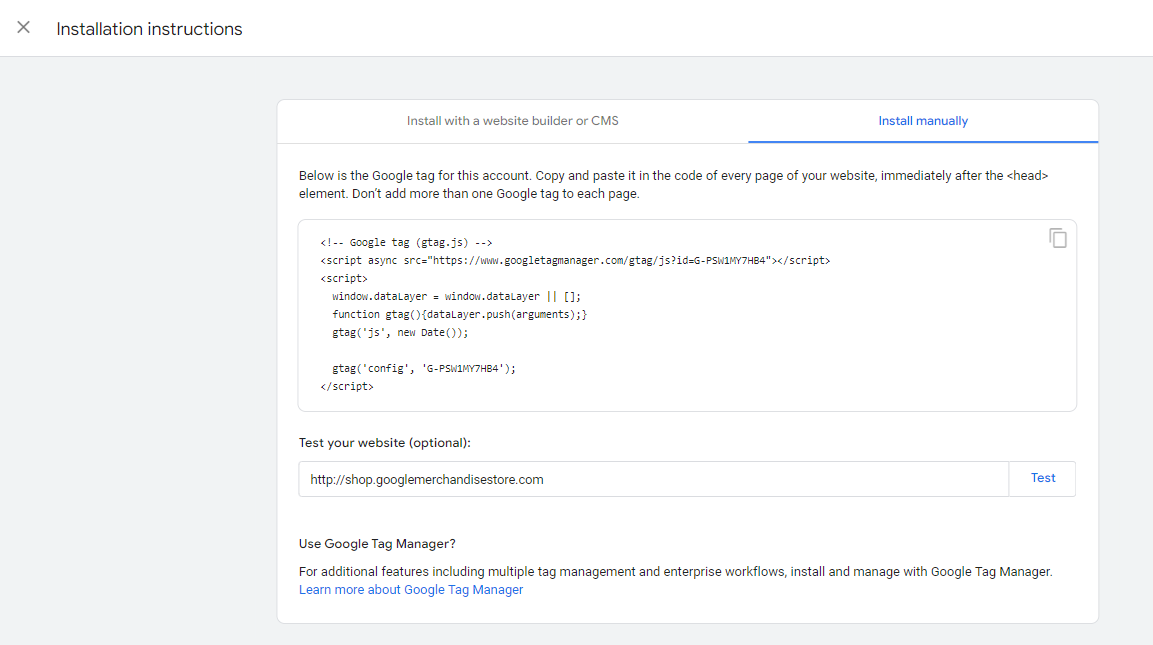
2. Access the WordPress dashboard and click on ‘Appearance’, then ‘Editor’.
-
- In the application box, edit the code by clicking ‘header.php’ and paste the GA tracking code.
- The GA code should be inserted before the </head> tag. Once done, it will updated within 48 hours.
3. Install the GA plugin in WordPress by going to your WP dashboard and clicking ‘add new’ under ‘plugins’.
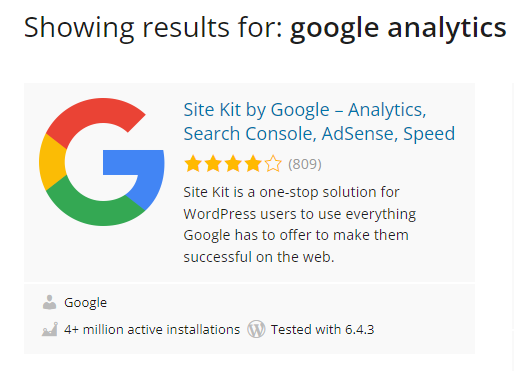
-
- In the search box, type ‘GA Google Analytics’ as is. It will enable the GA-to-WP integration.
- Activate the plugin once you’ve clicked on ‘Install now’.
- Go back to your dashboard, then ‘Google Analytics’ under settings.
- Click ‘plugin settings’ and paste the GA tracking code in the GA Tracking ID box.
- Make sure you tick the box that says ‘Universal Analytics/analytics.js’ next to the Tracking method and the one that says ‘Include tracking code in page head (via wp_head)’ next to the Tracking Code Location.
- The last step is to click ‘Save changes’.
Remember, plugin installations can cause delays that will only lead to your data collection reflecting within 24-48 hours.
Discover a world of analytics with Grade My Website
Grade My Website has a wealth of information related to Google Analytics that can help your business dive deep into the exciting world of analytics. We have content on how to use it to track offline advertising, how to boost your SEO ranking, multi-channel conversion reporting in GA and so much more.
We want to help you understand and analyze your business to develop an SEO strategy to drive traffic and sales. Get in touch and get a free quote today.
Google Maps SEO: 10 Tips to Rank Higher on Google Maps
What is Google Maps SEO? Google Maps SEO (search engine optimization) is the process of making your business visible on Google Maps when users search for related keywords to your business. As an internet user, you have likely done a Google search to find a local store selling the product you’re looking for near you. […]
Read moreHow To Check Google Ranking?
Learning how to check Google ranking lets you know how much exposure your website receives for specific keywords. Checking your website’s Google ranking may help you identify areas of strengths and weaknesses you can improve on to rank higher on the SERPs and boost your return on investment (ROI). Read on for more information about […]
Read moreWhat Is Google EEAT and How To Optimize Your Site?
Over the years, digital marketers have determined the key elements that produce a high-ranking webpage. But little is known about the Google algorithm that puts webpages at the top of the SERP. However, Google has provided helpful guidelines to ensure quality pages match user intent. Explore what Google EEAT is and what you can do […]
Read moreHow To Add Google Analytics to WordPress?
Google Analytics is one of the most efficient web analytics tools offered by Google for businesses and individuals who want statistics on a specific website’s performance. Further to this, it provides you as the site owner with data on visitor insights such as how they access the site, the channels they use, top keywords used to […]
Read more